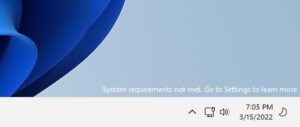Windows 11 has a stringent hardware requirement including TPM 2.0 and 8th or newer generation of processors to be eligible. Although you cannot officially install Windows 11 on older and unsupported devices, you can still install it using workarounds within the Registry Editor. Cut to now, Microsoft has released a feature that puts a watermark on such devices.
Table Of Contents
Microsoft puts a watermark on your Win11 unsupported PCs
According to the latest update, Microsoft has been A/B testing a feature that puts a watermark on devices that don’t support Windows 11 and yet run on it. After a few weeks of testing, the feature has been rolled out to production devices as an optional update wherein the system will automatically put up a watermark on the desktop stating that the device doesn’t meet system requirements.
The watermark that reads “System requirements not met”. Go to Settings to learn more” appears on the bottom-right corner of the screen just above the clock and other icons. On clicking the message you will be redirected towards the Settings app where you can get more information about it.
The idea behind this watermark is to update users that their system is old and they need to upgrade it to support Windows 11 officially.
Also, the watermark can be seen on the desktop only. As soon as you open an app or browser, it vanishes and unlike Windows activation error which is a relief.
How To Remove ‘Windows 11 System Requirements Not Met’ Watermark?
Just as how you would use workarounds to install Windows 11 on a supported PC, you can remove the watermark using a workaround too should you end up with it in the first place. Here’s how it goes.
Step 01: First up, open Registry Editor.
Step 02: Find “HKEY_CURRENT_USER” on the left half of the screen.
Step 03: Next up, look for “UnsupportedHardwareNotificationCache”.
Step 04: Now, right-click on the entry and change the SV2 DWORD value from 1 to 0.
Step 05: Finally, restart the PC and the watermark should be gone by now.