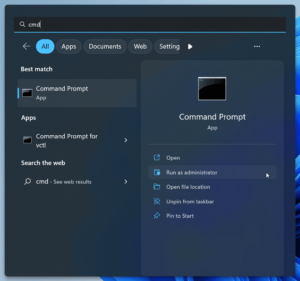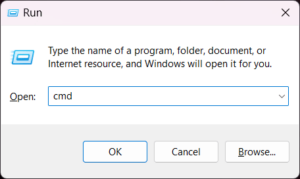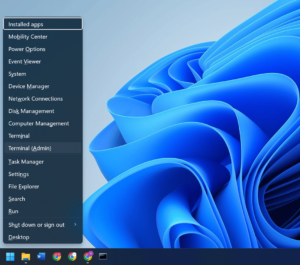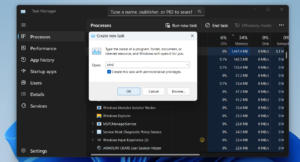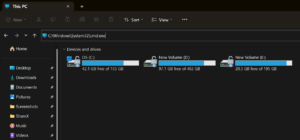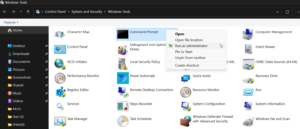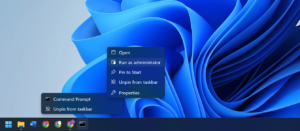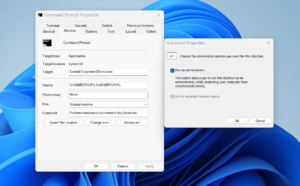As an average user, you may never require opening the Command Prompt in Windows. But when the need arises, you should know your way around it. Sometimes the Command Prompt tool asks for elevated permissions or administrator privileges to run a command.
It is because some commands need access to system files and components. Since these are highly-sensitive core system files, Windows asks you to open the Command Prompt with admin rights. You cannot run those commands with normal permissions or a standard account and will require administrative privileges to execute the command.
There are numerous methods to open the Command Prompt tool on Windows 11 or older versions.
You don’t have to stick to the Start Menu anymore to launch Command Prompt.
We will list all of the known methods using which you can launch CMD with admin rights in a few clicks and run commands without an issue.
How to Run Command Prompt as Administrator in Windows 11 & Windows 10
Let’s start with the simplest one!
1. Using the Start Menu
To open CMD using the Start Menu repeat the following steps:
- Press the Win key to launch the Start Menu. Type CMD and navigate to the right-hand side area.
- Here you will see multiple options related to the CMD app. Click on the Run as administrator option.
- UAC will pop up. Click on the Yes button to continue.
- Command Prompt will launch with admin privileges. You will be in the Sytem32 directory.
2. Using the Run Command Window
To launch the Command Prompt tool using Run, do as follows:
- Press Win + R to launch the Run command window. Type cmd in the text input area.
- Press Ctrl + Shift + Enter key. UAC will open.
- Click on the Yes button. The CMD tool will open with admin rights on your system.
3. Using the Windows Search
You can use the Windows Search app to open CMD with admin rights. Repeat the following steps:
- Press Win + S to launch the Windows search tool.
- Enter CMD in the text input area.
- Right-click on the first relevant search entry. Click on the Run as administrator option in the context menu.
- CMD will open on your system with admin rights.
4. Using the Win Power Menu
Here’s how to open CMD using the Windows Power Menu:
- Press the Win + X key to open the Power User Menu on your system.
- Scroll down and click on the Command Prompt (Admin) option.
- UAC will prompt you for confirmation. Click on the Yes button.
- CMD will open with admin privileges.
5. Using the Task Manager (Method 1)
There are two ways to open the CMD tool using the Task Manager app on Windows 11. Here’s the first one:
- Press Ctrl + Shift + Esc key to open the Task Manager app on your system. Alternatively, you can use the Ctrl + Alt + Delete key combination.
- Locate the Run new task button. It will be above the process list in the Processes tab.
- Hold the Ctrl key and click on the Run new task button.
- Now, the command prompt tool will open in a new window with elevated permissions.
6. Using the Task Manager (Method 2)
Here’s an alternative method to using Task Manager to open CMD with admin rights on Windows 11.
- Press Ctrl + Shift + Esc key to open the Task Manager app on your system.
- Locate the Run new task button and click on it.
- Type cmd in the text input area.
- Now, click on the Create this task with administrator privileges checkbox.
- Then, click on the OK button.
- CMD will launch with admin privileges. UAC won’t pop up when you use this method.
7. Using the File Explorer app
You can also open cmd and cmd with administrator rights using the File Explorer’s address bar. Repeat the following steps to do so:
- Press the Win + E key to launch the File Explorer app on your Windows system.
- Go to the address bar and type cmd.exe. The address bar will auto-populate with the location of the CMD tool in C drive.
- Press the Enter key to open the app with admin privileges.
You won’t see the UAC prompt if you use this easy way to run cmd as administrator in Windows 7 or above.
8. Using Windows Tools
Windows Tools is a collection of all the essential Microsoft Windows tools under one shed. Here’s how to launch CMD with admin rights on Windows 11:
- Press the Win + S key to launch the Windows search tool.
- Input Windows Tools in the text area and click on the first relevant search result.
- Find Command Prompt tool and right-click on it. Select the Run as administrator option from the context menu.
- UAC will open. Click on the Yes button to launch CMD on your system.
9. Using the Taskbar
Another way to open CMD with admin rights quickly is to pin the app to the taskbar. Once the app lives on the taskbar, it is only a couple of clicks away. Repeat the following steps to run CMD with admin privileges from the Windows taskbar.
- Press Win + S to launch the Windows search.
- Enter cmd and right-click on the first search result.
- Select the Pin to taskbar option from the context menu. Now, the CMD icon will appear on the taskbar.
- Right-click on the CMD icon on the Taskbar. Then, right-click again on the Command Prompt option to reveal the context menu.
- Select the Run as administrator option from the list. CMD will launch with admin privileges.
10. Using a Desktop Shortcut
Another neat method to run CMD with admin privileges on Windows every time is by creating a desktop shortcut. We will create a desktop shortcut of the tool and then map the shortcut to launch with admin rights every time you click on it. This will reduce the need to open the context menu and click on the Run as administrator option every time.
To run CMD using the desktop shortcut, repeat the following steps:
- Press Win + S key and search CMD. Right-click on the first search result and click on the Open file location option in the context menu.
- The file directory where the tool resides will open. Right-click on the CMD tool icon shortcut and click on the Show more options in the context menu.
- Then, click on the Send to option and select the Desktop (create shortcut) option. It will create a shortcut for the CMD tool on the Desktop.
- Now switch to the desktop and right-click on the newly created CMD tool shortcut. Select the Properties option from the context menu.
- The CMD tool shortcut’s properties windows will open. Under the Shortcut tab, click on the Advanced button.
- Now, click on the Run as administrator option checkbox to enable the setting. Click on the OK button.
- Then, click the Apply button to apply the recent changes and click on the OK button to close the Properties window.
The Command Prompt will launch in administrator mode every time you double-click to launch it. You won’t have to waste time navigating the context menu and can directly open cmd as admin shortcut.
Conclusion
These were the ten unique ways to open elevated Command Prompt with administrator privileges in Windows 10 and 11. Users who don’t need to interact with Command Prompt on a daily basis can stick with the basic methods. But if you are a system admin and cannot do without the CMD tool, it is best to run it from Task Manager. Or, creating a shortcut of the Command Prompt tool on the desktop and configuring it to always run as administrator is a far better method.
FAQ
How do I enable administrator privileges in cmd?
Simply open the Start Menu and type cmd. Then, right-click on the first search result and select the Run as administrator option from the context menu. That all! CMD will launch with admin privileges.
How do I Run cmd as administrator without a taskbar?
If you hate using the taskbar to open the CMD tool, it is understandable. It adds one extra step to the process. Simply open the Run dialog box using Win + R key. Type cmd and press Ctrl + Shift + Enter key to launch it as an admin.
How do I fix Command Prompt access denied?
If you see such an error, the administrator account is inactive on your system. You need to enable it and then launch Command Prompt with admin privileges. The command to do that is: “net user administrator /active:yes”.
How do I run as an administrator without an option?
The best way is to create a desktop shortcut and map it to always launch with administrator rights on your system. Do remember that it will save time wasted in opening the context menu but won’t remove the UAC prompt. You still have to click on the Yes button to launch the tool. If you open CMD using File Explorer or Task Manager, you won’t see the UAC prompt window.
How do I enable myself as an administrator?
You need to open the Control Panel and navigate to the User Accounts section. After that open the change account type option and change it to Administrator. You may have to log off or restart your system to apply the changes.