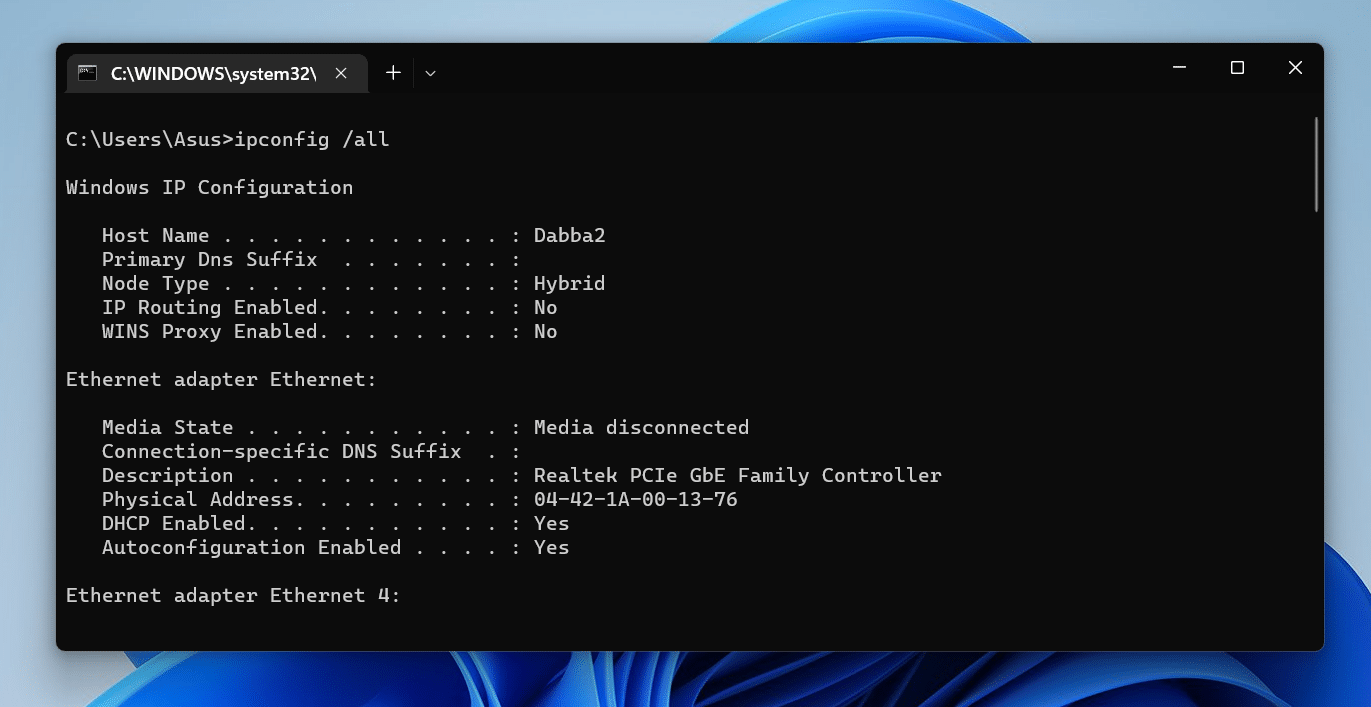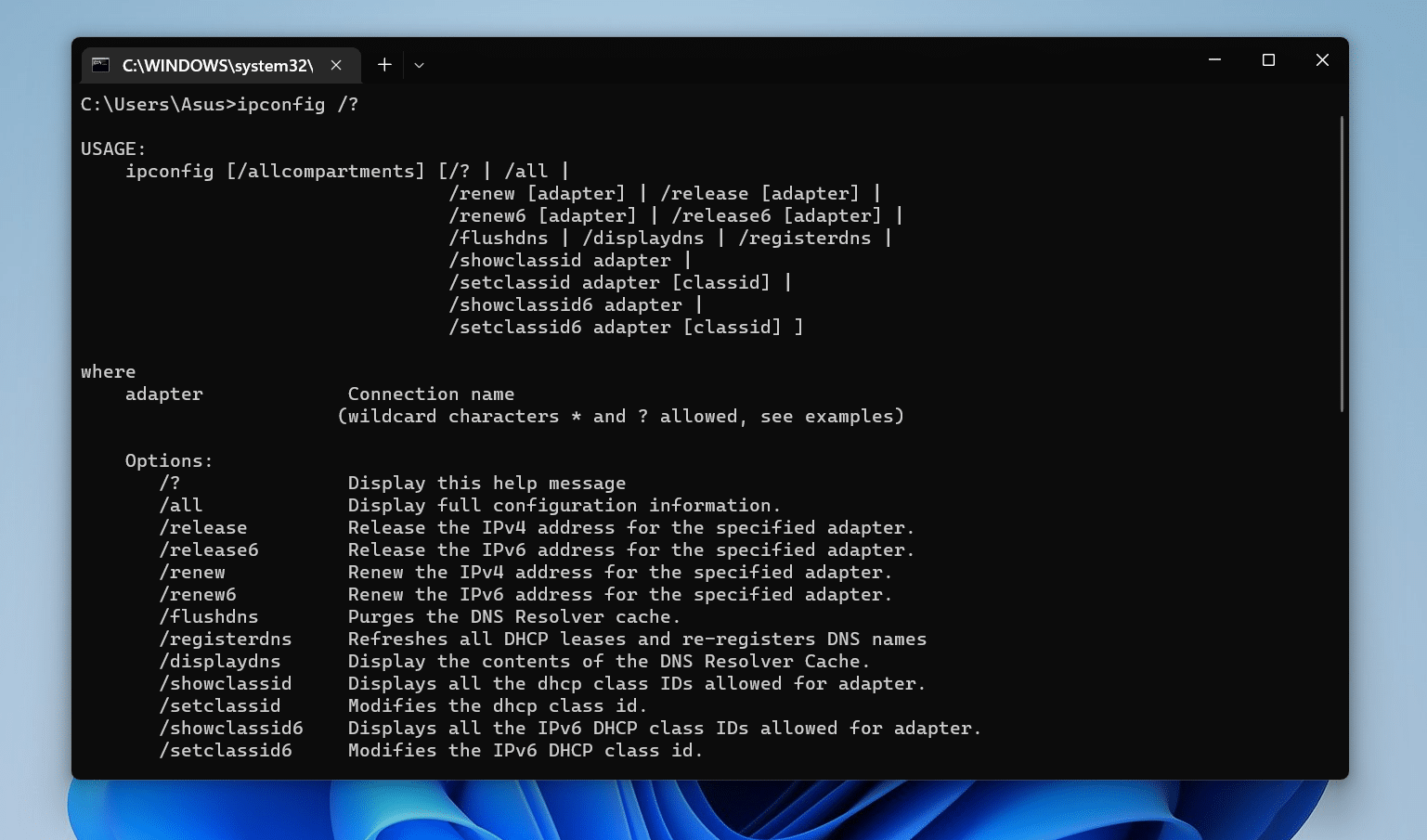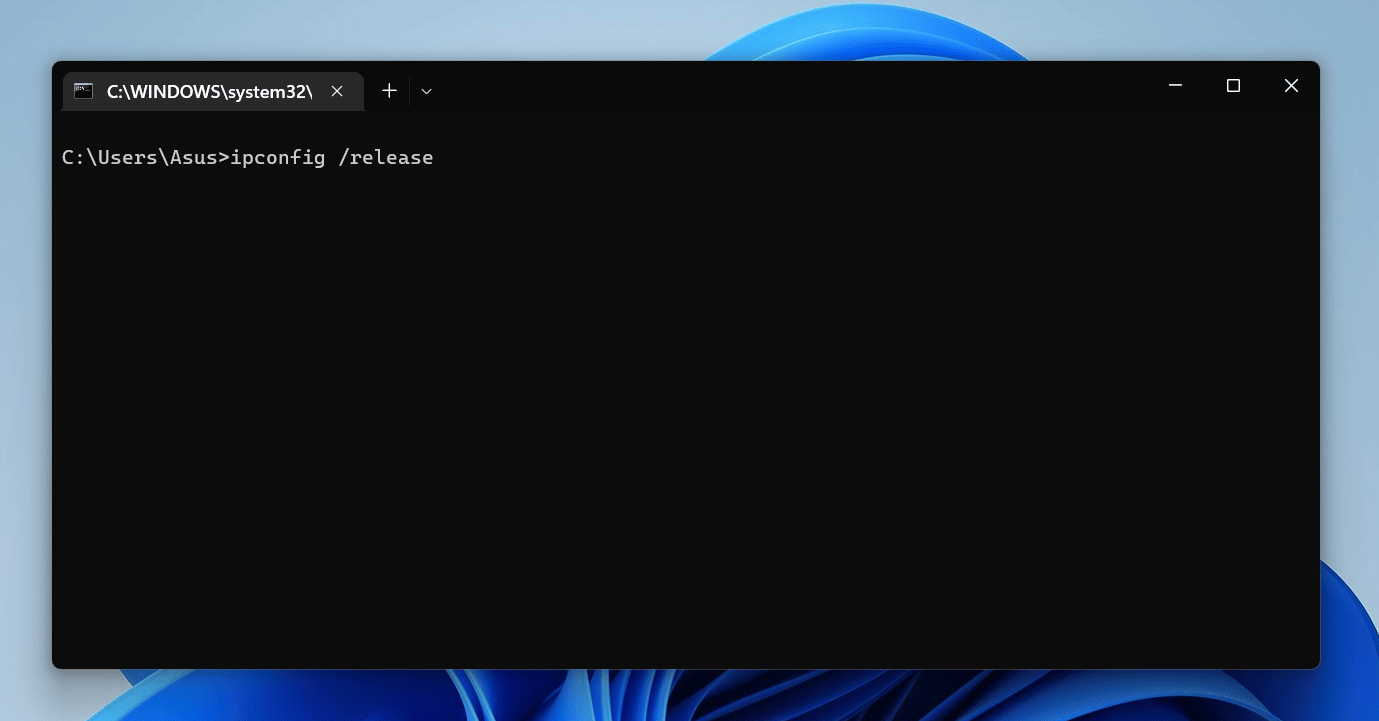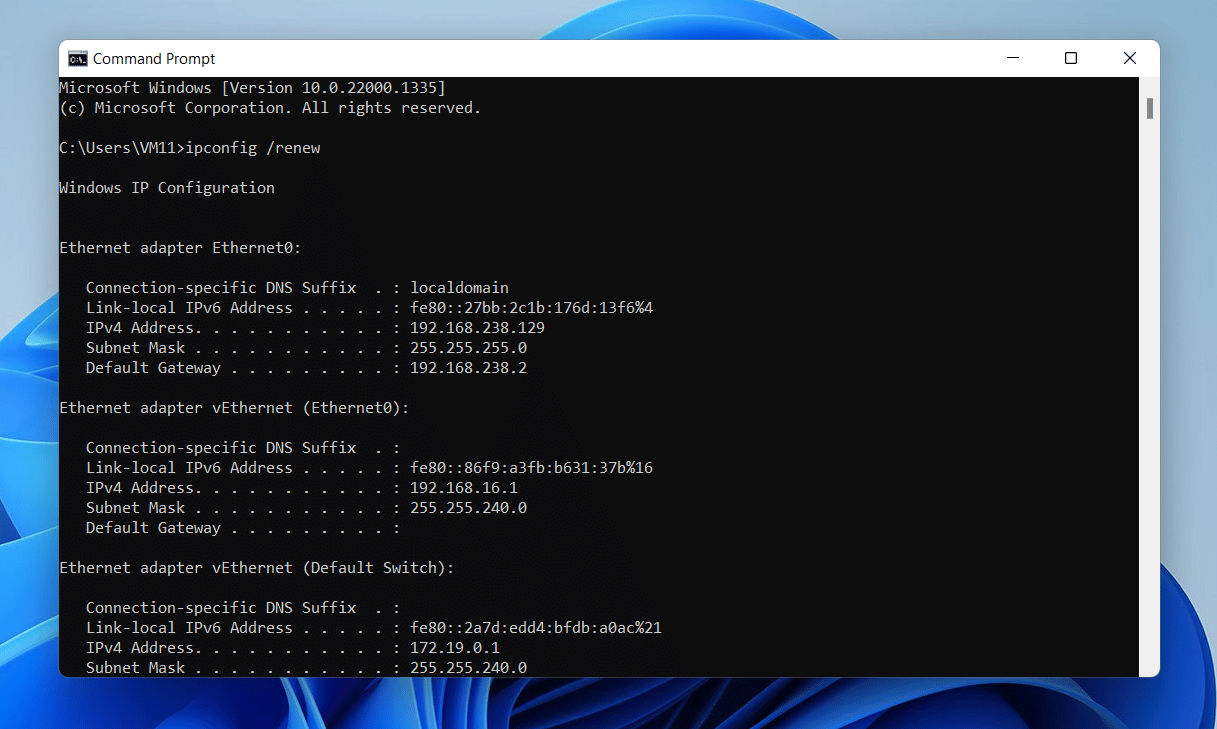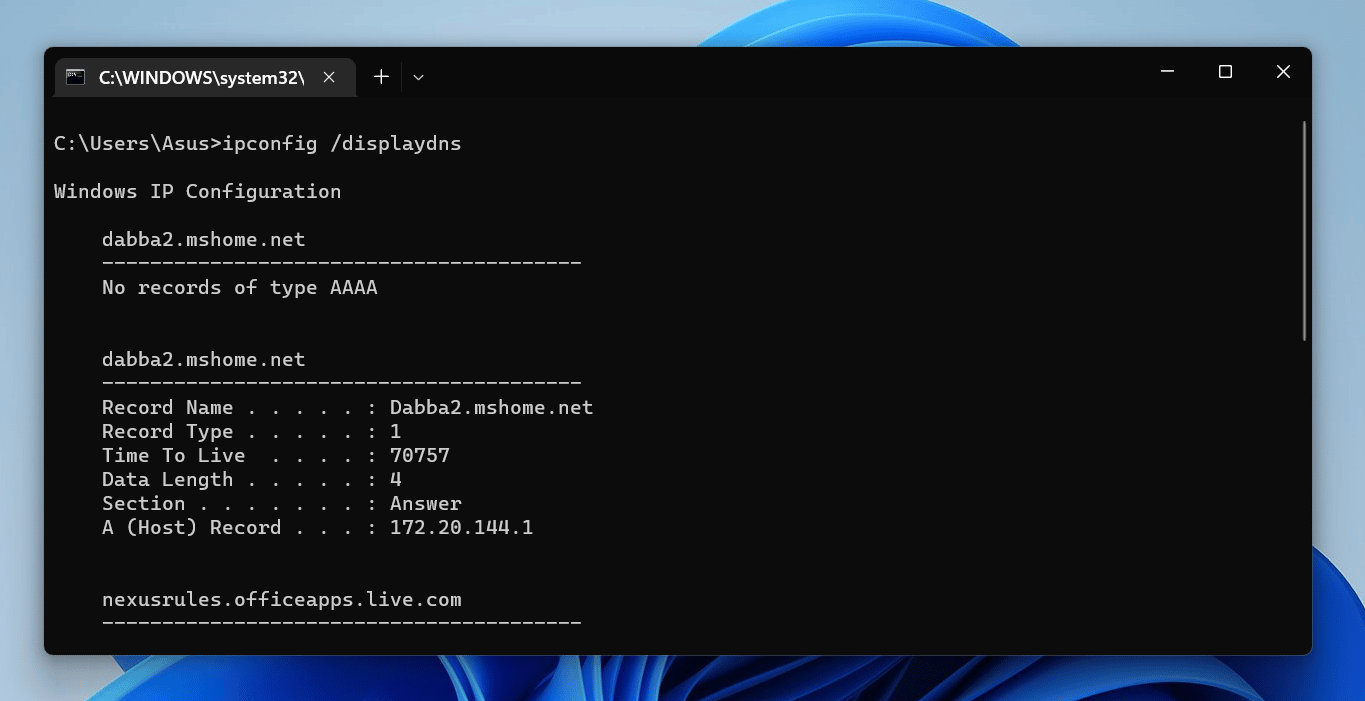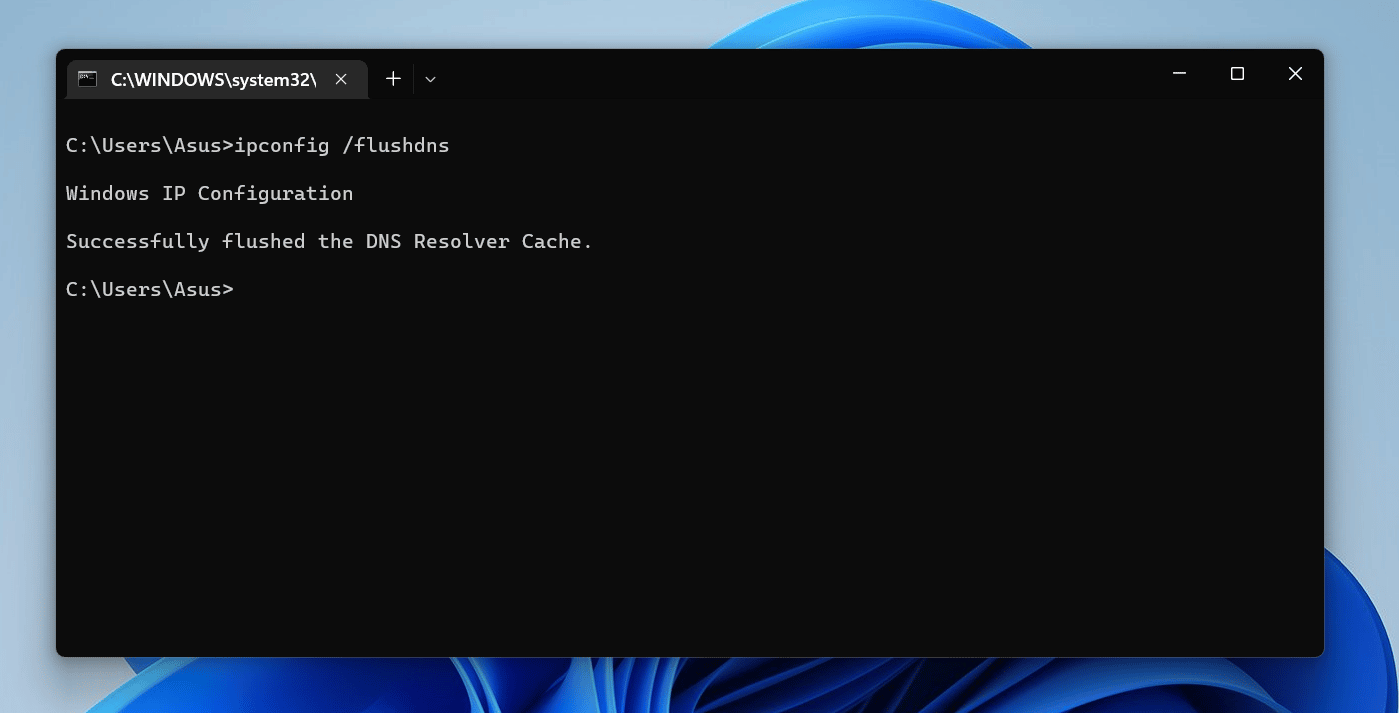As a Windows user, it is common to experience network issues. You may have read about flushing the DNS cache if you are unable to access a website or service on the web. The prefix of that command is IPConfig, which is a command line utility to manage TCP/IP network configurations for all the network adapters present in your system.
Flushing the DNS cache is just one of the features of the IPConfig utility to troubleshoot network inconsistencies. There is a lot to explore with this inbuilt network configuration management tool, especially if you want more information about your Windows IP Configuration.
We will elaborate on all the commands available for IPConfig along with the details on how to use it to extract more information or troubleshoot your network connection.
Table Of Contents
What is IPConfig?
IPConfig is a command-line tool. It doesn’t have a graphical user interface like the programs you use on your system. You must open Command Prompt, PowerShell, or the Terminal app on your Windows 11/10/8/7 or older PC. If you have never tried using Command Prompt or PowerShell, don’t fret.
We will focus only on the IPConfig utility so you don’t need to learn other commands. You need to launch Command Prompt (preferably with admin privileges) to use the IPConfig utility. Check out our guide on How to Run Command Prompt as an Administrator in Windows 11 for more information on the subject.
How to use the IPConfig command?
- Press Win + R to launch the Run command box. Type CMD in the text input area and press the Ctrl + Shift + Enter key.
- CMD will launch with admin privileges on your Windows system.
- Now, type “IPConfig” (character case doesn’t matter) and press the enter key.
- CMD will display the information of all the network adapters present on your system.
The data can be overwhelming if you are a beginner. Here’s what the information returned by the IPConfig command conveys:
IPv4 Address: This value indicates the IP Address of your Windows computer.
Default Gateway: This value indicates the router to which your system is connected.
Subnet Mask: The subnet mask allows network traffic to understand IP addresses by splitting them into two parts.
But wait, that’s only a tiny bit of information about your network adapters. If you want to know more about each device, you have to use the “/all” parameter with the IPConfig commands. Here’s how to do it:
- Type “cls” in the Command Prompt Window and press the enter key. It will clean up the CMD Windows which will help you navigate the command results easily.
- Then type “ipconfig /all” and press the enter key. Upon successful execution, you will see a longer list with more entries than before under each network adapter.
Physical Address: This entry denotes the MAC address of your network adapter.
DHCP Enabled: The type of IP address (DHCP or Static IP Address) your network connection is currently using.
DHCP Server: IP address of the server that automatically assigns IP Addresses in your network.
DNS Servers: Servers that translate domain names to IP addresses because computers only understand numbers.
What parameters are there in the IPConfig command?
Now, you know how to extract all the information related to a network adapter using the ipconfig command. But there are more parameters that you can use along with this command to display DNS, clear DNS, release the IP Address and renew them, and more. If you are curious about what parameters you use along with the ipconfig command, repeat the following steps:
- Type cls to clear the Command prompt window.
- Then, type “ipconfig /?” and press the enter key.
- The command will return all the parameters that ipconfig supports.
There is also an “ipconfig /allcompartments” which showcases the exact details as the plain “ipconfig” command. In addition, there is also an “ipconfig /allcompartments /all” command which produces the same result as the “ipconfig /all” command.
Since the information produced by both versions of the “/allcompartments” parameter is identical to the “ipconfig” commands, you should stick with the latter for ease of usage. Do try out both the commands and try to find if they produce the same result or not.
IPConfig /release command
IPConfig /release command releases the current IPv4 address assigned to the router. Every IP address assigned in a network has a lease time after which the DHCP server must release it. The standard DHCP lease time is 24 hours, but you can change it. You can use the “/release” parameter with IPConfig to release the IP address. Here’s how to do it:
- Type cls in the Command Prompt window and press the Enter key.
- Then type the “ipconfig /release” command (excluding the quotes) and press the enter key.
- The DHCP server will release the IP address for all the network adapters present in your system.
If you want to execute the “/release” for a specific network adapter, it is possible to do so. You have to include the network adapter’s name along with the “ipconfig /release” command. Refer to the list of network adapters present in your system and copy the name of one adapter.
- Now, type cls in the Command Prompt windows to clear the screen
- Input ipconfig /release “adapter name” command. Replace the text inside the quotes with the name of the network adapter you copied earlier and press enter key.
- DHCP will release the current IP address assigned to that particular network adapter.
IPConfig /renew command
IPConfig /renew command requests the DHCP server to assign a new IP address for your network adapters. After you release the current IP address, you need to execute the “/renew” command to get the new IP address. Here’s how to do it:
- Switch to the Command Prompt window, type cls, and press the enter key.
- Then, type “ipconfig /renew” to request new IP addresses from the DHCP server.
- Upon successful execution, you will see an output describing the new IP Address, subnet mask, and gateway. This resembles the stats that you see when you execute the “ipconfig” command without any parameters.
Like the “ipconfig /release” command, you can renew the IP address for a specific network adapter on your system.
- Clear the Command Prompt window using the cls command.
- Type ipconfig /renew “network adapter name” and press the enter key. Replace the text in quotes with the name of the network adapter.
- The command will produce an output describing the new IP Address, subnet mask, and gateway that the DHCP server assigned just now.
How to view DNS Cache using the ipconfig command?
Computers understand numbers and website names also have a corresponding IP address. Each IP address on the internet is mapped with a textual string to let you easily remember your favorite sites. Otherwise, it would be a pain to remember them by their IP addresses, won’t it?
Whenever you search for a website, the computers search the DNS server to know its corresponding IP address. A DNS server is like a phone book where it stores all the website names and their IP addresses. It translates requests for specific domains into IP addresses and then shares that information with your computer.
It is as tedious as it sounds which is why your computer maintains a local DNS cache. So, when you request a website again, your computer looks in the DNS cache for the corresponding IP address which saves a lot of time. To view the local DNS cache on your system, repeat the following steps:
- Clear the Command prompt screen using the cls command.
- Then, enter the “ipconfig /displaydns” command and hit the enter key.
- You will see the list of the DNS records stored in the cache.
Apart from this, the Chrome browser also maintains a DNS cache. You can clear it too if flushing the system DNS cache doesn’t do any good.
How to clear the DNS cache on Windows?
There are multiple reasons to clear the DNS cache of your computer. Flushing it will direct you to the latest updated versions of frequently visited sites, restore problems with your internet connection, and even save you from phishing scams.
Windows don’t clear the DNS cache on your computer, you have to regularly clean it to avoid the aforementioned issues. Here’s how to do it using the “/flushdns” parameter with the ipconfig command.
- Clear the Command prompt window by typing cls and hitting the enter key.
- Then, type “ipconfig /flushdns” and press the enter key.
- Upon successful execution, you will see the “Successfully flushed the DNS resolver cache.” message.
- Type exit to close the command prompt window.
Conclusion
This concludes our post on How To Run IPConfig All Commands On Windows systems. It is a helpful command line tool that will solve many underlying issues with your network connection. So, you must know your way around the tool to use it when there is an issue with internet connectivity. Most of the time you will need to flush the DNS cache and you should make it a periodic habit.
FAQ
What is the ipconfig command for?
It is a command-line tool that displays the details of all the network adapters present in your system. IPConfig will even display the virtualization network adapters and VPN network adapters available on your system. You can use it to view details of the current network configuration, release and renew IP addresses, and manage the DNS cache on your system.
What is my IP vs ipconfig?
You will see a different IP address for your connection when you use websites such as MyIP. However, make note that these websites show the public IP address of your connection while the ipconfig command shows the private IP address of the device you are using to connect to the internet.
How do I see all IP addresses?
If you enter the basic IPConfig command, it displays partial information about the network configuration. While it is adequate in most cases, sometimes you may need a bit more. So, you can use the “ipconfig /all” command to display all the information about every network adapter in your system.
Can someone find my IP address?
Yes, your public IP is visible online but your private IP is only visible to the other devices in your network. But if you connect to a compromised network, the other devices can see your private IP address as well. An ISP (internet service provider) issues the public IP address when you subscribe to an internet connection plan. These IP addresses can be static or dynamic but are traceable. If you want to hide your public IP address, consider using a reliable VPN service.
How do I reset my Wi-Fi ipconfig?
Open the command prompt or terminal on your Windows system. Enter the “ipconfig /release” command. Then, type the “ipconfig /renew” command and press the enter key. Or, you could just do a manual shutdown of your system and disconnect the Wi-Fi router from the power source. Then, drain its residual power and power it on after a minute or two.