Windows 11’s sleek user interface, bolstered partly by the new icons included, is one of its most remarkable features.
Even so, we still like to explore new things on our computers because using the same set of icons repeatedly might get stale or boring to our eyes.
This is what brings about the creation of icon packs for Windows 11, which help give your computer a fresh, new feel.
How can you know which icon set for Windows 11 is the best? And how precisely do you add icons to Windows 11?
Since Windows 11 is quite customizable, anyone may download and install icon packs on their PCs and Laptops.
While Windows 11 is still new, there are already a number of icon packs available for it that are both free to use and simple to install.
Also, most of these Windows 11 icon packs are designed to be installed individually, while some offer the use of a theme patcher to install them all at once.
Hence, we are going to discuss the top icon packs for Windows 12 in detail, along with how you can download and add the icon packs to Windows 11 PC without stress. Just stay with us throughout.
Table Of Contents
The Best Icon Packs For Windows 11
If you are looking to try a new set of icons on your Laptops and PC, here are the best icon packs for Windows 11 that are really worth giving a shot:
1. Lumicon
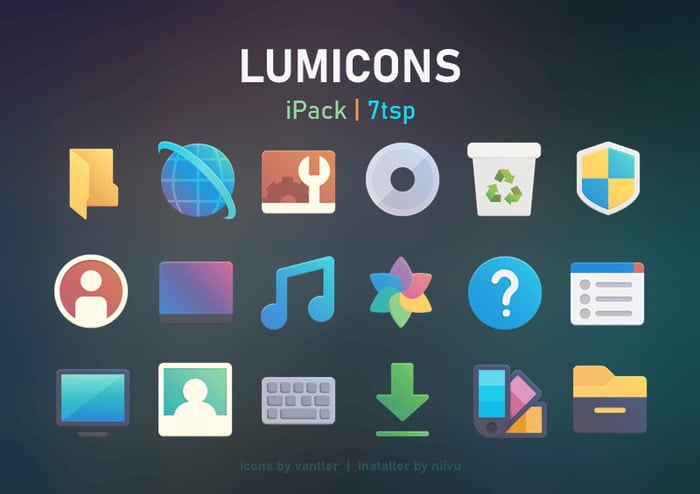
Lumicon is an icon pack of beautiful and stylish elements that can be used on Windows 11 PCs. The colors and shadows these Windows Icons present give your PC a unique and elegant look. Besides, it has some really nice customization features and allows you to size the icon in the way that fits you best.
Lumicon comes with a variety of icons, including Windows System, Folders, Adobe CC, Office apps, Twitch, Spotify, and a lot of others, which is one of the reasons why it’s a great pick for anyone looking for a Windows 11 icon pack.
Also, it allows you to easily customize the icon of your choice in terms of shades and colors. This icon pack fits well with Windows 11 PCs and can be easily installed using the 7TSP GUI, as discussed in another section of this article.
2. OSX Minimalism iPack
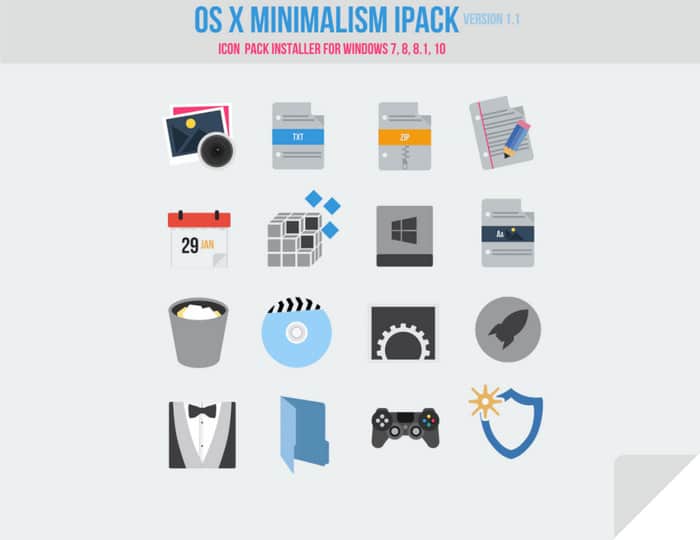
Just like Lumicon, OSX Minimalism presents a set of flat icon designs for Windows 11, which in general, gives a minimal look on your computer. This icon pack for Windows 11 is inspired by the macOS design, so if you are someone that loves macOS icons, you may love this one as well.
Icons on OSX Minimalism are available for most commonly used applications, so you don’t have to really worry about having some of your Windows icons left behind.
The installation of this icon pack is pretty straightforward and can be done by simply running the OS X Minimalism iPack.exe file. Also, if you want to uninstall the icon pack with the refresh icons.exe file. It’s also a great Windows 11 icon pack you should try out.
3. Simplus

Simplus is a popular Windows icon pack that works for Windows 11 as well. As the name implies, it is a simple icon for dark and light modes.
The dark icons are the ideal choice if your desktop backdrop is light. However, if your desktop background is dark, you might opt for the light icons. Along with not being flashy, one very cool attribute of the icon is its customizable design.
Simplus icons come in jpg and png formats and have a 256 x 246 pixel size. This Windows 11 icon pack also includes more than 100 icons, so it may be used for many system files, directories, and software applications on your computer.
4. Big Sur 7TSP
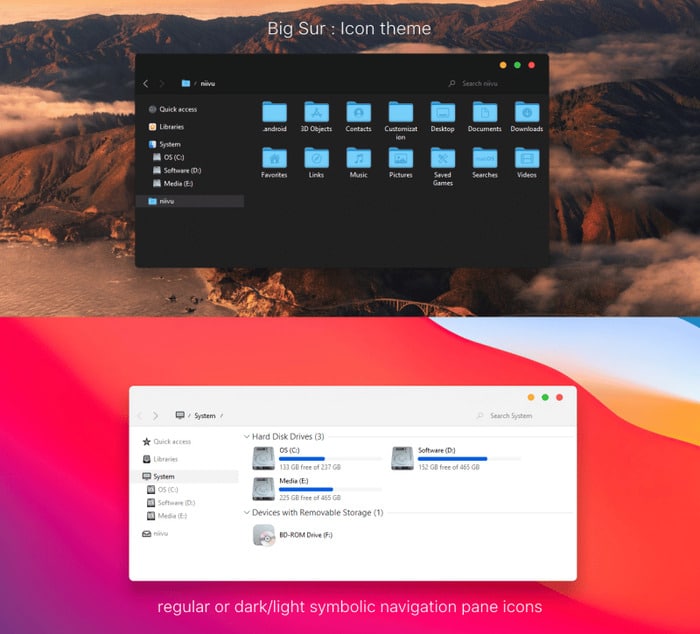
Another option you can try if you are looking for the best icon pack for Windows 11 is the Big Sur 7TSP. A macOS-styled icon pack is a good option for anyone who prefers simple icons with a touch of high-quality design.
As Apple doesn’t flop with its UI design, this icon pack imitates a nice setting. Big Sur features three icon sets; the standard, light, and dark, which can be installed individually. Meanwhile, installing this icon requires using the 7TSP program.
5. Pixelated Icon Set
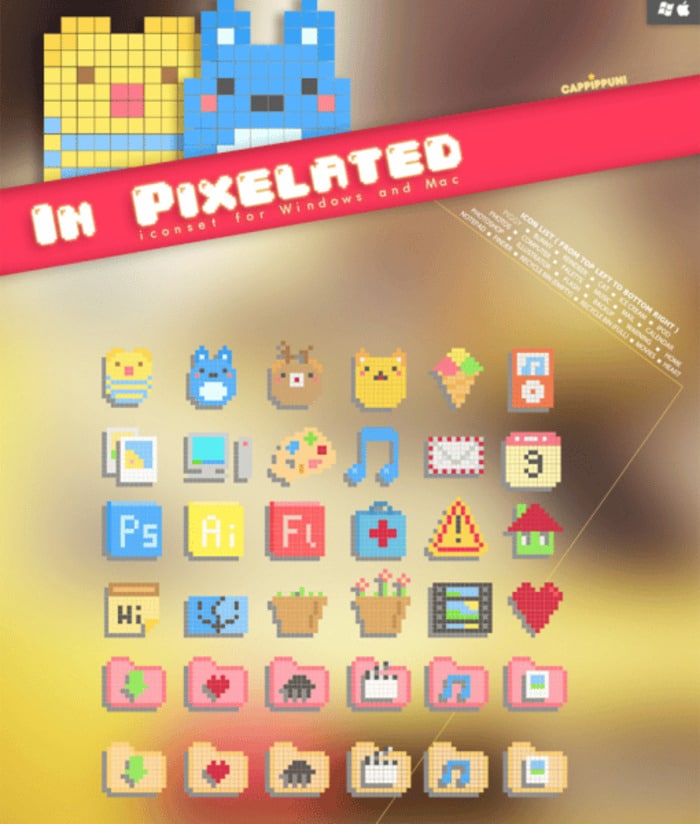
The Pixelated Icon Set is also a well-known icon pack for Windows, which presents icons with the 80s, 90s, and early 2000s look. The visual design is inspired by a well-known graphical retro game console.
This icon pack has resolutions that vary based on your monitor. Additionally, there are 25 icons included in the Pixelated Icon set for common programs, but you may add more by visiting icon websites like Flaticon, DeviantArt, and others.
Anyone who enjoys retro style will find it pretty lively and cool due to the theme’s light color scheme and icon set. The icons, though, could be a little challenging to identify at first, but you will become used to them.
6. Shadow135 Icon Pack
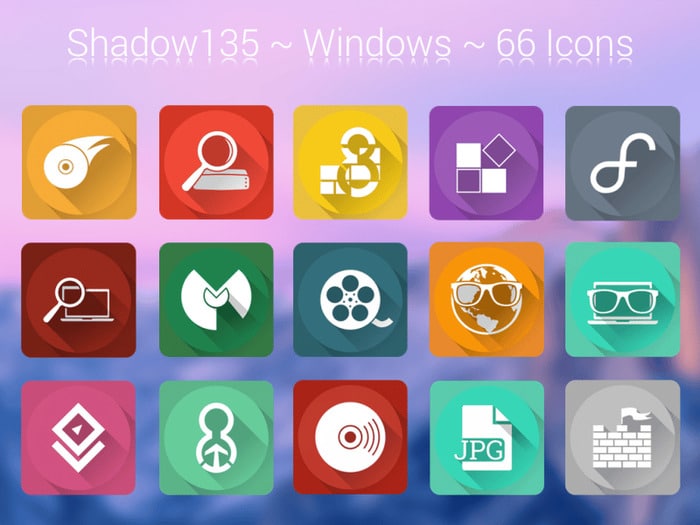
Shadows 135 is an icon pack that can improve the appearance of your Windows 11 desktop. It was inspired by the Google Material UI. With its attractive icons and the shadow each icon has, the icon pack literally gives your desktop a new look.
There are several icons in Shadows 135 for Windows 11’s programs, folders, disks, and other needs. Like the other items on this list, it is also quite simple to install.
7. Kingdom Icons
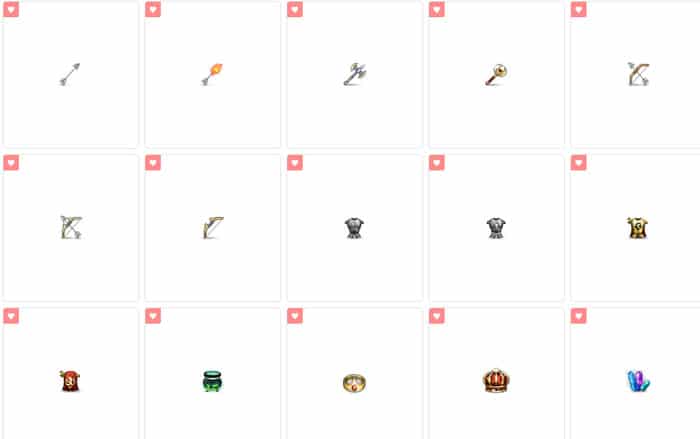
If you’re looking for a Windows 11 icon collection that depicts kingdom-related accessories, including crowns, swords, as well as castles, arrows, and other objects, the Kingdom icon will be the best choice for you.
Kingdom icons provide your desktop with a more customized appearance, even though it’ll probably be difficult for you to figure out which program or folder each icon is connected to.
The size of the icons is 32 by 32 pixels, which is acceptable because it will assist conserve space on smaller displays. The 51 icons in the Kingdom icon pack are available in jpg or ico format.
8. Insignia Icon Theme
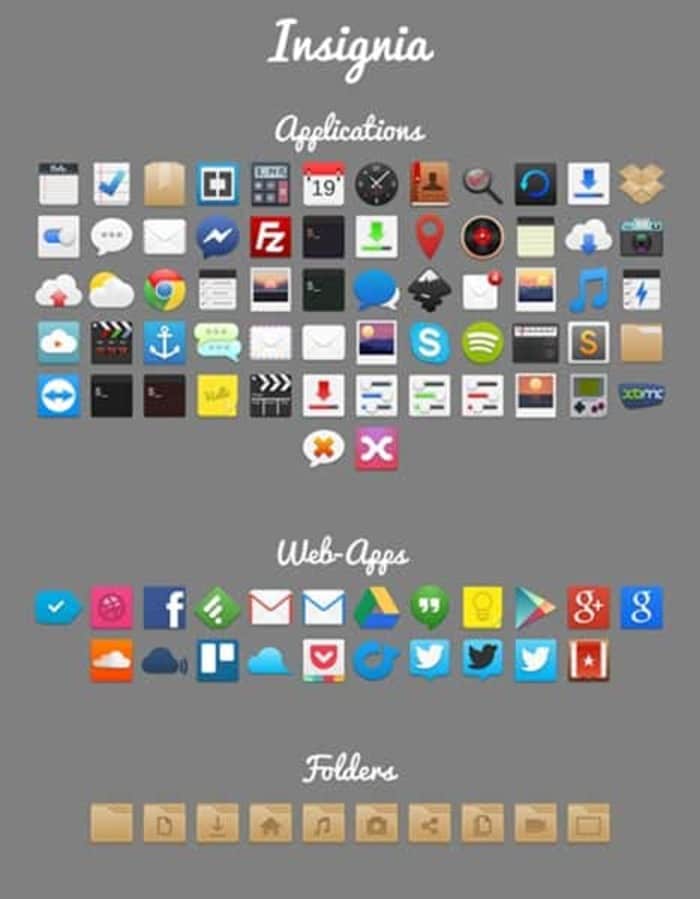
This is another one of the best free Windows 11 icon packs which covers most web-based applications like Gmail, Messenger, Twitter, Drive, and many more, as well as Windows applications and folders.
The Insignia Icon pack was originally designed for Windows 10, but it also works well with Windows 11. The app icons are quite similar to the original app icons with just a little touch in terms of coloring, which fits well for both light and dark modes.
Overall, it’s worthy of being tried out.
9. Kameleon Icon
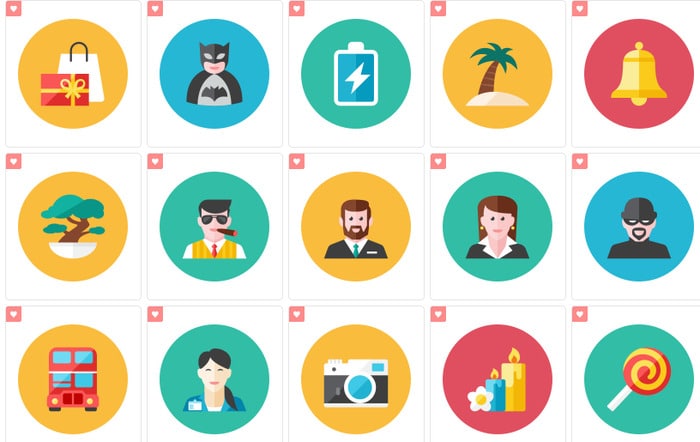
Kameleon is a modern icon pack designed around simple vector images on circular backgrounds. This icon pack gives your desktop a more appealing appearance with its 120 icons, which include major Windows folders, games, music, the Recycle Bin, documents, and DLL files.
Each of the icons in this pack serves different colors, and you can even enjoy a whole lot of icons if you can upgrade to the paid version of Kameleon, which offers over 2000 icons readily available. These icons can be downloaded as SVG, PNG, or ICO images depending on which one you see fit.
10. Sketch Icon

The Sketch icon set is the final on my list of icon packs for Windows 11. The icons in this icon pack are designed to resemble crayon sketches. Although anybody may use it, it offers a better taste for teenagers. Besides, the style will make your PC look amusing.
On Windows computers, the Sketch icon contains 63 icons, including those for My Computer, Notepad, Chrome, and several more applications. You won’t need to convert the icons with this icon set because they are freely available in both ICO and PNG formats.
How to add icons to Windows 11
There are two different ways you can use to add icons to Windows 11, and we are going to discuss them both below.
Add Windows 11 icons individually
After successfully downloading the Windows 11 icon pack of your choice, you can add it to your desktop or a folder by following the steps below.
For Desktop Icons
1. Press Windows + I to open Settings on your PC.
2. Select Personalization, then tap on Themes.
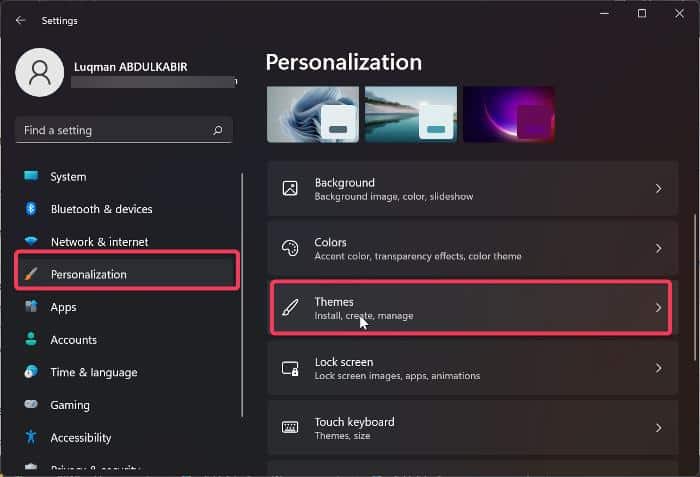
3. Navigate to Desktop icon settings and click on it.
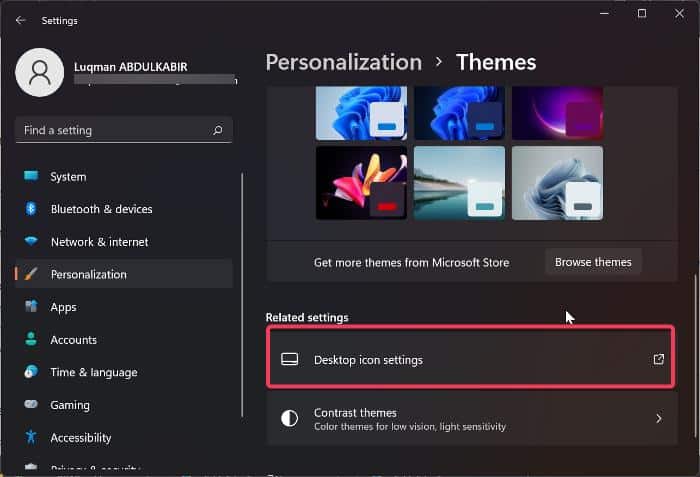
4. Tap on the icon you want to change and select the Change Icon… option below them.
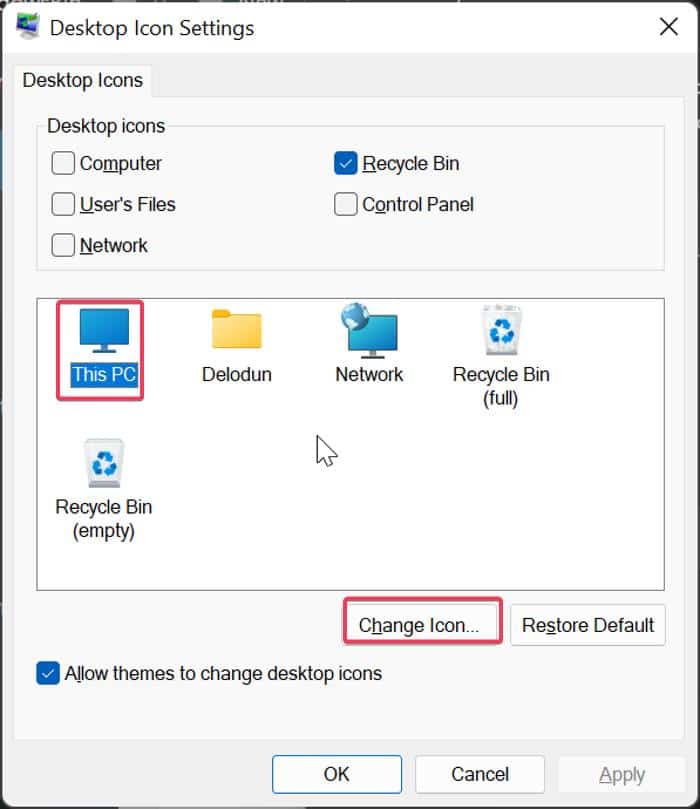
5. Browse for the icon pack folder by clicking on the Browse… option and selecting it.
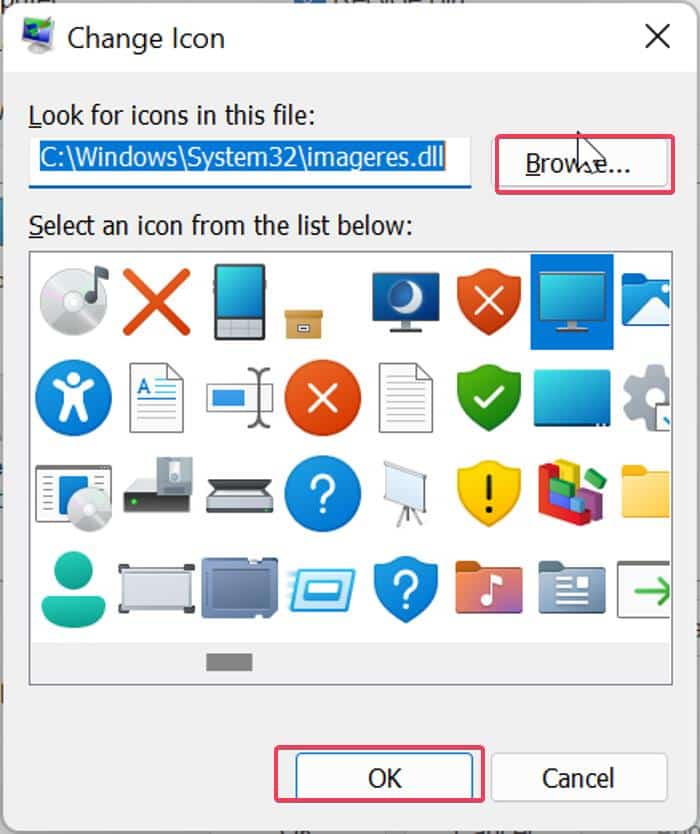
6. Now, pick the icon you want to use from the pack, hit OK, and tap on Apply to save the changes.
For Folder Icons
1. Right-click on the folder you want to change its icon and click on Properties.
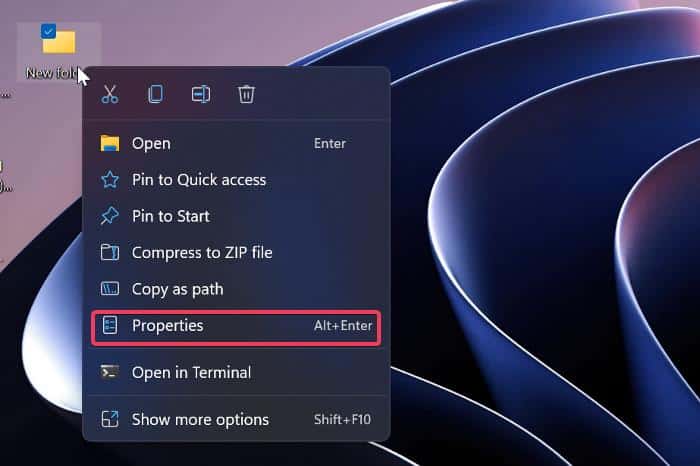
2. On the Properties dialogue box, switch to Customize and select Change Icon…
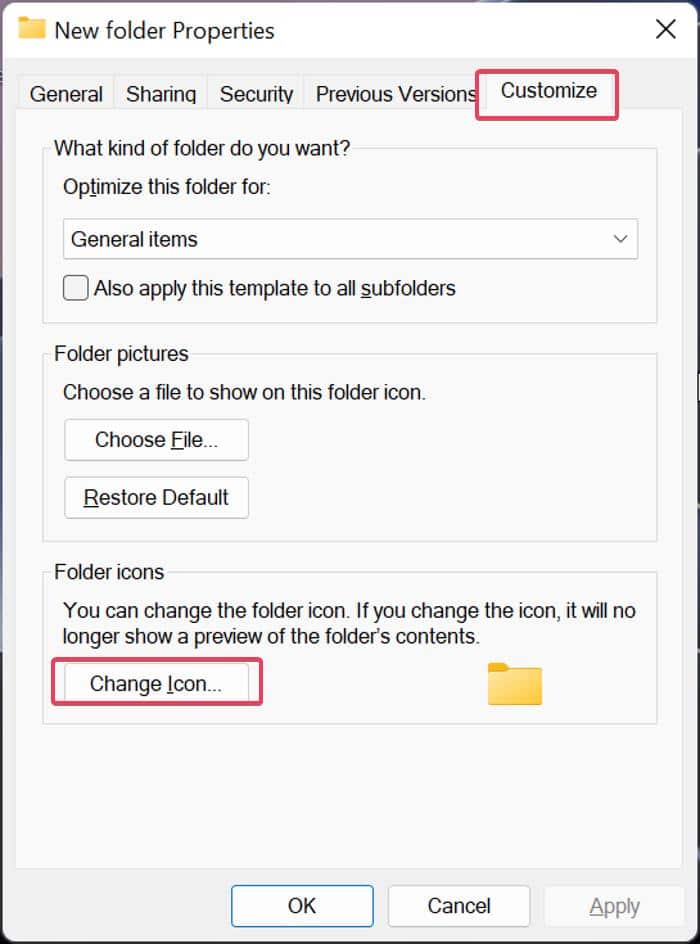
3. Tap on Browse to locate and select the download icon pack you want to choose from.
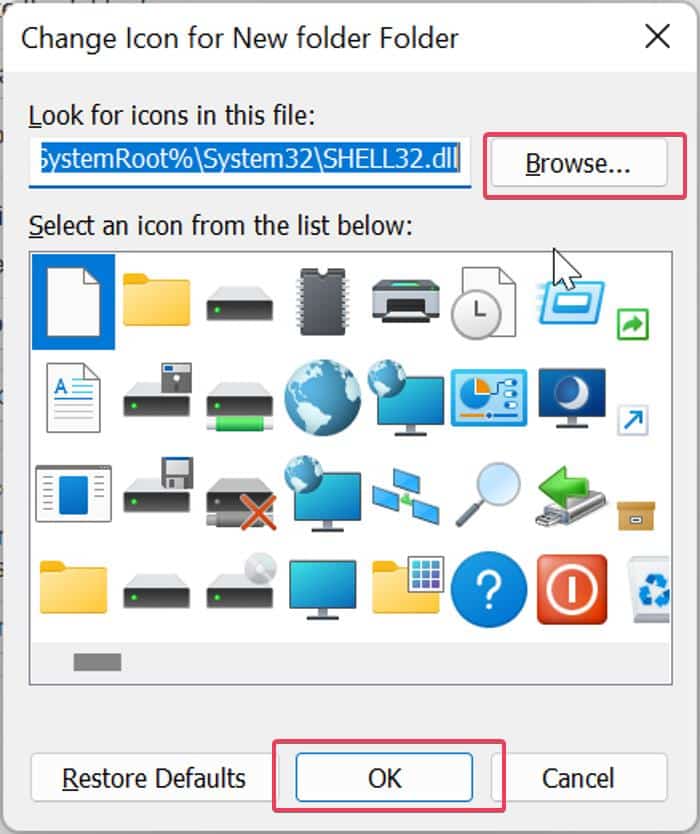
3. Select the icon from the list, click OK and then Apply to save the changes.
Use 7TSP to add icons to Windows 11
7TSP is a theme patcher used for batch installation of icons on Windows computers. It is an incredible way to change on a Windows PC, and here is how to use it:
1. Download, extract and launch 7TSP GUI.
2. After launching the theme patcher, click on Add a Custom Pack and locate the downloaded 7TSP compatible icon and theme pack, which may be in 7z, 7tsp, or zip formats.
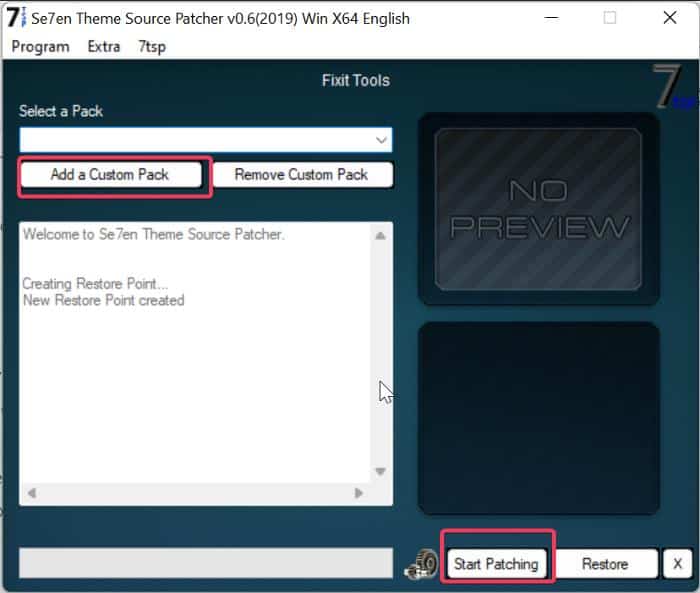
3. Select the icon pack and click on Start Patching once it appears in the preview window.
4. After the installation, reboot your computer to set up the installed icon packs
If you want to uninstall the icon pack, you can simply use the Remove Custom Pack option available on the 7TSP theme patcher.
Note: Before you can use 7TSP to change the icon in Windows 11, your current icon pack must be the built-in Windows icon. Thus, if you were using a different icon pack before, you should manually restore it to the Windows built-in icon pack before using 7TSP to install a new icon pack. Also, you can click on the Program option at the top-left corner of the 7TSP window and select Create Restore Point so that you can use it whenever you need to go back to your previous icon set.
Change the File icon with FileTypesMan
With FileTypesMan, you can change icons for an entire file type. The program is easy to use, and here is how to go about using it:
1. Download FileTypesMan from here.
2. After downloading it, extract the program in a folder using WinRAR.
3. Open the .exe file to launch the program.
4. On opening the program, it’ll scan and show all the file types available. Now, select the file type you want to change its icon and right-click it.
5. From the resulting drop-down menu, tap on Edit Selected File Type.
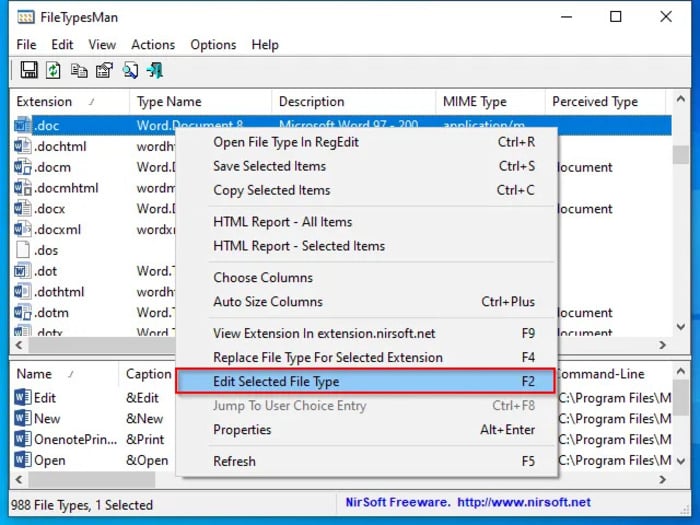
6. Click on the three-dot menu next to Default Icon on the resulting window to browse for icons on your computer.
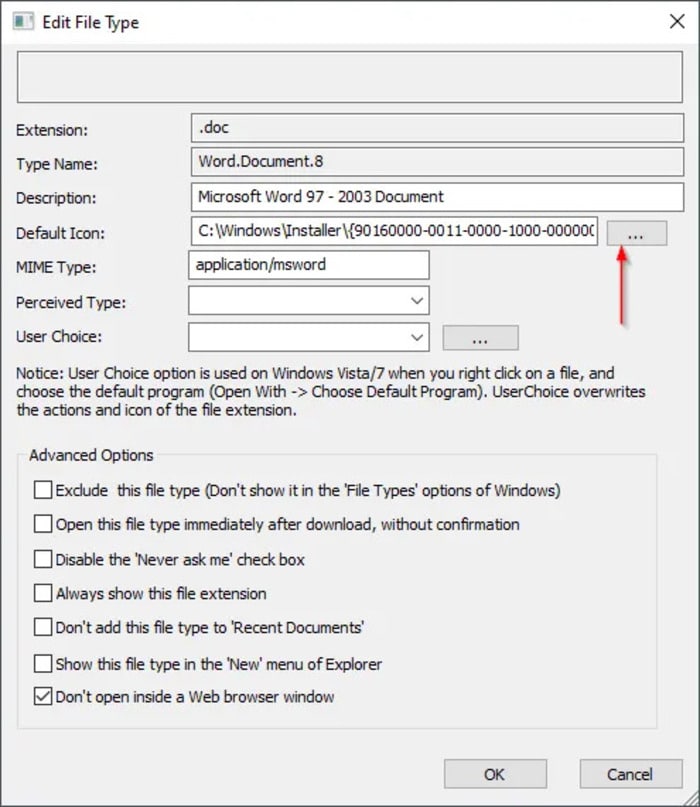
7. Select the icon you want to use and hit the OK button.
Now restart your PC for the changes to take effect.
Also Read: Best Windows 11 Themes & Skins
Icon Packs for Windows 11: Frequently Asked Questions
Where can I download icons for Windows 11?
Can I use an image as a Windows 11 icon?
1. Go to Convertico and upload the PNG image you want to use as a Windows icon. You can upload as many as 50 images at a time if you have plenty of images you want to start using as icons on your PC.
2. Right after uploading the images, they will be converted, and you can then download them and set them as your Windows 11 icon using the steps we’ve discussed earlier.
Are there icon packs for Windows 11?
Why are my icons so big in Windows 11?
Wrap Up
These are some of the top icon packs for Windows 11 computers, along with instructions on how to install them. With the details we’ve provided about each icon pack, you should be able to choose the one that best suits your preferences and will make your computer look better.